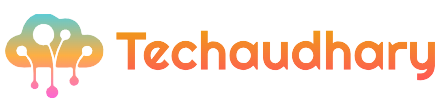Apple Last month it launched its much awaited Bluetooth trackers called AirTag. Its purpose is to easily find things that we regularly lose like keys, wallets. Like other Apple devices, the setup process for AirTag is very easy. Hold it near your iPhone and it will appear asking to connect at the bottom of your iPhone’s screen.

Once connected, name them according to your use cases and associate the AirTag with anything you want to track. It is very easy to set up and use but some users have reported an error with their AirTag in which it says “AirTag unreachable Move to connect“. Even they are barely 10 feet from the airtag.
Errors occur when a user tries to play a sound on their AirTag to find an item attached to their AirTag. Users in FindMyApp see a red button warning them that AirTag is inaccessible. Read this article if you are facing this issue with your AirTag. I will provide some fixes to get rid of this issue.

How to Fix “Airtag is Unreachable to Connect” Error
1. Restart your iPhone
If you’re seeing the “Airtag Not Reachable” error in FindMyApp when trying to locate your AirTag by playing a sound. The first thing you should do to fix the problem is restart your iPhone. Simply turn off your iPhone and then turn it back on. Now once again go to FindMyApp and try to play the sound. If the problem will be caused by a minor bug in your iPhone then it will be fixed automatically.
2. Check AirTag Battery Status
As you know AirTag comes with replaceable CR 2032 battery. Apple has used Panasonic CR 2032 3V battery. Apple claims the battery life of an AirTag to be around one year. AirTag becomes available in stock on 30th April.
It’s only been a few weeks and there’s little chance that your AirTag is running out of battery. But we cannot rule out that there could be a fault with the battery. It is better to check the battery status of your AirTag before trying other fixes.
- To check battery status, open FindMyApp on your iPhone.
- Select the AirTag you want to test the battery for.
- The battery status is shown below the name of your AirTag.
Now let’s assume that the battery of your AirTag is down. You already got to know the reason behind Airtag Not Reachable error. After that, you can replace the batteries. You can either do it yourself or visit the nearest Apple Store to get the battery replaced.
3. Remove and reconnect AirTag from your Apple ID
If the AirTag battery isn’t at fault, try the next fix I have for you. When you connect an AirTag to your iPhone, it’s automatically added to your iCloud account. I suggest that you remove the faulty AirTag from your Apple ID and try to reconnect to see if that fixes the problem. To remove AirTag from your Apple ID.
Go to FindMyApp on your iPhone and tap the Items tab. If you have more than one, select the AirTag you want to remove, and then drag from the bottom up to view the AirTag’s settings. The last option would be to delete the item. Click on it and you will see a warning to delete from Apple ID. Click the Remove button and your AirTag should now be removed from your Apple ID.
To reconnect it bring it close to your iPhone and it will popup at the bottom of your iPhone screen waiting for your permission to connect. Tap Connect and name the AirTag as per your requirement. This should fix the problem. Check it by playing a sound.
4. Hard Reset Airtag
Although you have removed the AirTag from your FindMyApp, AirTag will not take commands if the AirTag was not in Bluetooth range when you removed it. In that case, you will have to hard reset AirTag manually. The process to hard reset AirTag is a bit confusing. I will try to explain it in a simple way.
The AirTag has two sides, one with white color and the other with stainless steel. To do a factory reset, press on the stainless steel part of the AirTag. After pressing down, start rotating the stainless steel cover counterclockwise. You have to rotate it until it reaches the end and stops rotating. Now you will be able to separate the white side and the stainless steel side. This is the same process that is being used to remove the AirTag battery.
Remove the battery and put it back where it was. Now press the battery until you hear no sound from AirTag. You might be thinking that it’s not done, remember I said the process is a bit tedious. You have to repeat this process four times. This means you have to put the battery back and press on the battery to hear the sound a total of five times.
When you have finished the process and listen to the sound five times. Now put the stainless steel cover on the airtag. There will be three tabs on the cover, make sure to align them with the three slots provided on the tracker. After the alignment is done, press it and you will hear a sound. Now turn the stainless still side so that the AirTag locks as before. Cheers You have successfully completed one of the boring hard reset process that you must have ever seen on a device.
You can watch this video for better understanding of the process.
Now bring the AirTag closer to your iPhone and it will popup at the bottom of your screen with a button to connect. Tap on it and complete the normal setup process. This should fix the problem for most users.
5. Ask for Replacements
If none of the above fixes work for you, chances are you have an AirTag with faulty hardware. In that case contact Apple Support and ask for a replacement. The support executive will first try to fix the problem by giving you the troubleshooting steps mentioned above in the article. You must say that I have tried all these fixes and none of them worked. They will provide a replacement for a defective AirTag due to the Apple warranty that comes with the AirTag.
Conclusion
If you don’t see the AirTag moving around to connect, don’t worry. Try the fixes I just mentioned above in this article. Start with restarting your iPhone, check AirTag’s battery health, remove it from your Apple ID, and then reconnect, hard reset AirTag.
I can safely assume that one of the mentioned should have worked for you. If none of them worked it’s not the end of the world Apple will replace it for you. Which fix solved the problem for you? Let me know in the comments.